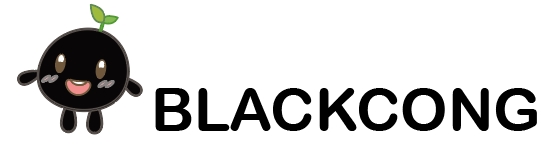PDF 작업을 하면서 개인정보나 회사정보 등 대외비성 자료 유출을 방지하기 위해 비밀번호 암호를 설정해야 할 때가 있습니다. 오늘은 PDF 암호 비밀번호 설정 및 해제 방법, PDF 암호 비밀번호 제거 방법에 대해 알아보겠습니다.
오늘도 까만콩이야기에 방문해주신 여러분께 조금이나마 도움이 되었길 바랍니다.
감사합니다!
PDF 암호 설정 방법
PDF에서 암호를 설정하는 방법은 다음과 같습니다.
- 어도비 Adobe PDF 홈페이지 접속
- 홈 > Adobe Document Cloud > Acrobat > 온라인 툴 > 툴 모두 보기
- 서명 및 보호 > PDF 보호 > 무료체험하기 클
- 암호로 PDF 보호
- 위의 화면으로 접속되면 [파일 선택] 클릭 또는 PDF 파일을 끌어다가 드래그 드롭
- 암호를 입력한 다음 확인을 위해 한번 더 입력
- [암호 설정] 클릭
- 암호가 설정된 PDF 문서를 다운로드
지금 바로 작업 중인 PDF 파일에 암호 비밀번호를 설정하실 분들은 아래의 사이트로 이동하시기 바랍니다.
현재 작업 중인 파일에서 암호를 설정하는 방법도 있는데요. 아래와 같이 PDF 파일을 연 후 오른쪽 하단의 [보호] 탭을 클릭하면 [암호를 사용하여 보호] 라는 메뉴가 있습니다. 해당 메뉴에서 암호 혹은 인증서 중 방법을 선택하여 쉽게 암호를 설정할 수도 있습니다.
PDF 암호 해제 방법
PDF 암호 비밀번호를 설정해 두었다가 비밀번호를 잊어버려서 문서를 열지 못하는 경우도 있는데요. PDF 암호 해제를 해제하는 방법은 다음과 같습니다.
- PDF 파일 열기
- 암호 입력 팝업창에 암호 입력 후 [확인] 클릭
PDF 암호 설정 제거 방법
문서를 직접 작성한 문서 소유자는 PDF 암호 설정 자체를 제거하는 방법도 있습니다. PDF 암호 비밀번호 잠금을 해제하는 방법은 다음과 같습니다.
- PDF 파일 열기
- [모든 도구] > [PDF 보호] > [보안 속성 설정]
- [문서 속성] 창에서 [보안] 탭 > [설정 변경]
- 암호화 해제
- 문서 열기 암호 설정 시, 확인 클릭
- 권한 암호 설정 시, 암호 입력 후 확인 클릭
오늘은 PDF 암호 비밀번호 설정 및 해제 방법, PDF 암호 비밀번호 제거 방법에 대해 알아보았습니다.
오늘도 까만콩이야기에 방문해주신 여러분께 조금이나마 도움이 되었길 바랍니다.
감사합니다!